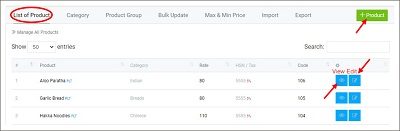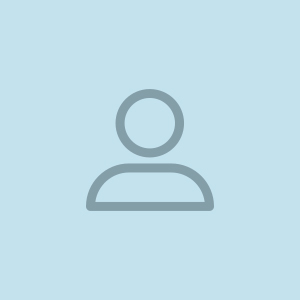Product : How to Create and Edit ?
NEW
- What is a Product?
Products are the Item or Services Which you Sell to your Customers.
- How to Manage Product?
To Manage your Product Follow the Steps :
On the Left Navigation Menu Click on Catalog > Product - Create Product :
Click on "+ Product" on the Right Side of the Page to Add A New Product.
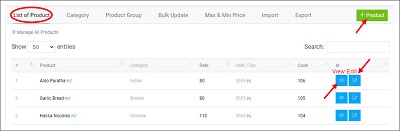
Product: Enter the name of your Product.
Select Category: In the category box, you can select Category of Product.
Tax / HSN Code: You can select the TAX/HSN Code for the Product from the drop-down menu.
Note : (*) Marks Fields are Mandatory to Fill up.
You can set New Tax/ HSN Code Under Catalog > Tax : HSN / SAC

- Including Tax/ Excluding Tax: If your MRP is Including all taxes then select including tax else set it to Excluding tax.
- MRP/Selling Price: ADD your Product's Current Price.
- Including / Excluding Tax.
Set your Product MRP (Selling Price of product ), You can also set the Purchase Price for Product to Calculate, your Profit on the Product.- Purchase Price: ADD your Product purchase price here. Including / Excluding Tax.

- For the Product Select unit of Measurement (UNM) here.
Under Select Unit, set the unit (PC, KGS, CAN, Bananas in Dozen.) - You can also select your Product Cast (Raw Material, Ready Material).
Select Cast: Cast is the nature of your Product.
For example :
Ready Material - Ready Material is products that you directly sell.
Example - A cold drink is a ready material that you directly sell.- Raw Material - Raw material is the product that you don’t directly sell.
- Example: If you are a restaurant owner bread will Raw material for your business.

- Stock Alert Quantity: Stock Alert Quantity is used to set an alert when your product reaches the set quantity.
- Opening Stock: If you already have an inventory of the product then you can mention it here as opening stock.
- Auto Barcode / SKU: If you don’t have a fixed Barcode for a product you can select Auto Barcode the System will Automatically generate the Barcode for the Product.
- Manual Barcode: If your product already has a Barcode you can select Manual Barcode and enter your Barcode value.
Note - Online Balaji directly supports Barcode readers. - Featured Status: If you want to add a Product on the “Special Products” of your website then you can enable Featured Status.

- Specification / Description: Mention specification about your product this description will be visible on your website and app.
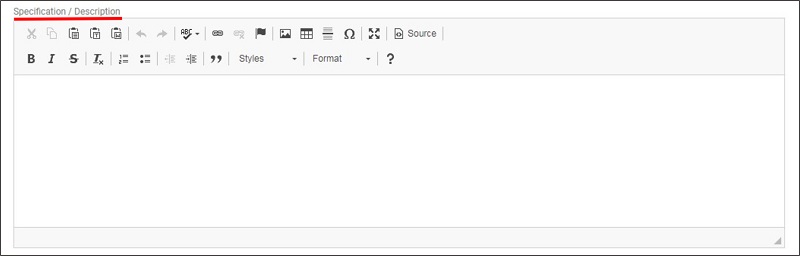
- Discount Status: Set your Discount item value for the product you can set it in fixed price (Rs) or in Percentage (%).
- Reward Points: Add Reward points on a product that will Automatically add to customers' wallets after purchase the product. Automatically add to customers' wallets after purchase the product.
- Weight: Add Weight of a product this will be useful for calculating shipping charges
and will be reflected on the Dispatch sheet. - Old MRP: Old MRP is used to show the offering price, this price will be Strikethrough on the app and website (Rs.120).
Product Image: Add your Product Image by clicking on a browser and Selecting File.
Note - Recommended Product Image Size = 250 x 200 (Pixel)- Ensure to leave space at the Edges for the Best View on all Devices.
- Click on "Create".
- Once Successful your Product Will Start Showing on your Product List Immediately.
- Including Tax/ Excluding Tax: If your MRP is Including all taxes then select Including tax else set it to Excluding tax

- How to Edit and View Product existing Product? Under Catalog> Product Select the product from the list of Products in this Table, Click on View Icon to view the Product, Click on the Pencil Icon for Editing Product.